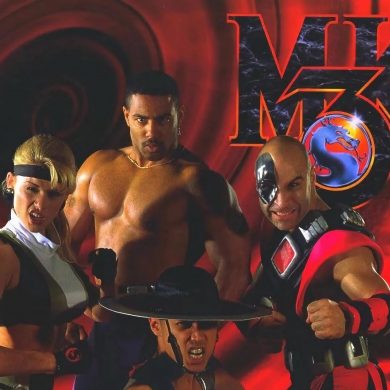The XBOX Portable device, you've always wanted...
I have to admit, I never intended on having a week of nothing but Steam Deck coverage here on DashGamer, but I may as well keep the ball rolling. Today I come with another tutorial, this time for actual owners of the handheld with the intent to run XBOX’s streaming service, Xcloud, natively on SteamOS. Now sure, you could easily install Windows 10 or 11 as your prioritised operating system for the portable PC, but for those that refuse to move off of Valve’s optimal services then this is the method for you. Just know that this requires an XBOX Game Pass Ultimate subscription to gain access to the library’s streaming platform, or else you’re out of luck. These instructions come from Microsoft themselves who are currently working on a way to get Microsoft Store games running on SteamOS, but we’re not going to see this for quite some time, but it’s good to see XBOX catering somewhat.
I know, you’re cringing reading that header but it’s the only way this will work at this time, but it’s not like you will know. Anyway, press down on the STEAM button, select Power > Switch to Desktop. Once you’ve booted into the Deck’s Linux OS, select Discover: Software Center on your taskbar.
In the application, search for “Microsoft Edge” and install the browser.
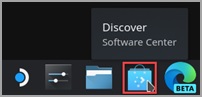

Once the installation is complete, close out the Software Center and click on the Application Launcher (commonly known as the Start button on the task bar), then select Internet, then highlight Microsoft Edge, right click (L2 Bumper) the application and select Add to Steam Library.
From here, launch Steam from the desktop and find Microsoft Edge in your Library. Right click the application and click Properties.
Alright, this is where some dirty work kicks in. Once you’re in the apps in-Steam properties, Change the name of the app from Microsoft Edge to XBOX Cloud Gaming. Once you’ve done this, scroll down to Launch Options, and make the following appendage to the path provided. Before pasting or manually inputting the code below, make sure there is a space after the last “@”.

--window-size=1024,640 --force-device-scale-factor=1.25 --device-scale-factor=1.25 --kiosk "https://www.xbox.com/play"
Make sure these changes are made, then exit or minimise Steam. Now head back to the desktop and press the Application Launcher (Start), select System > Konsole. A terminal will pop up where you will need to paste or manually input the following code;
flatpak --user override --filesystem=/run/udev:ro com.microsoft.Edge
Press Enter, then close Konsole.
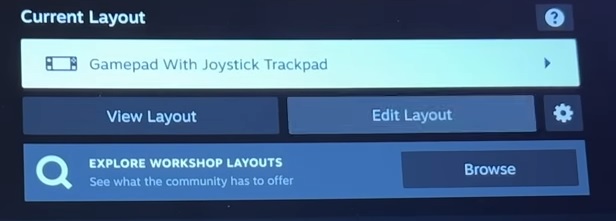
We’re at the final stretch now. From the Desktop, launch Return to Gaming Mode and wait for SteamOS to boot up. Once it’s rebooted, press the Steam button, and select Library. Scroll to Non-Steam games (you can do this by pressing the R1 shoulder button to scroll through different categories), then select XBOX Cloud Gaming.
Don’t launch it just yet, but on the right side, select the controller icon, then edit your Current Layout. You will see an option right at the top that says “Gamepad With Joystick Trackpad”. Select this button then change this to Gamepad with Mouse Trackpad. Once you see the setting changed, back out by pressing “B”, and launch the app.
Happy (Cloud) Gaming!
For those wanting to add some fancy artwork to the XBOX Cloud Gaming selection to their Steam Library so their OCD doesn’t flare up (me), Microsoft were gracious to provide their own poster, banner and icon. I however chose to go an alternate route and visited an old stomping ground of mine in SteamGridDB, where you can search Non-Steam titles and download some nifty artwork from friendly users of the community.
Hope I’ve helped today! Enjoy your XBOX Library on the go!