DeckStation...
So we showed you how to install Xcloud for Steam deck during the week, but how about PlayStation? Well first off, PlayStation’s PS Now service isn’t as bountiful in bandwidth by comparison and it’s not available worldwide. I’ve tried using the service with a VPN, but it’s a no-go. So what’s the next best thing? PS Remote Play on your Steam Deck. There are two methods in going about getting Remote Play on your Steam Deck; the first being Windows based which I will save for another time as I’ll be documenting my use of Windows 10 and 11 on the Deck over the past week, but the second method is more or less an unofficial way through SteamOS and is definitely more a seamless process. For those with Windows though, it’s pretty straight forward in terms of installation, it’s a matter of finding a program that converts your controls to XBOX for Windows, then using DS4Windows, then using the official PS Remote Play App. On the SteamOS Side of things, here is how to get Remote Play going on the Linux-based Operating System.
First, activate Desktop mode on your Steam Deck by Pressing the STEAM button, then selecting Power > Switch to Desktop. From here, select the Software Center on the task bar, and search for “Chiaki” and install the app.
Once it’s installed, go to the Application Launcher (commonly known as the Start button for Windows users), All Applications, then hover over Chiaki. Right Click (L2 Bumper) and select Add to Steam Library.
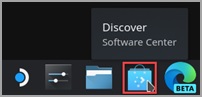
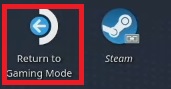
Now before you launch Chiaki, make sure your PS5 is on and connected to the same network as your Steam Deck. Head back to SteamOS by selecting Return to Gaming Mode on your desktop. From here, press the STEAM button and select Library. Scroll to Non-Steam Games, and then launch Chiaki.
You should see your PS5 appear in the window. To select it, you’re going to have to double tap it with your index finger or rubber stylus. Another window should pop-up with details to sign into PSN, and activate the deck with a PIN from your PS5.
You’ll see an option at the bottom to sign in with your PSN Account-ID (base64). Base64 encodes your PSN ID, but there’s only one method to getting it. You’re going to need a PC or tablet to get this done quick. First thing to do is visit https://psn.flipscreen.games/. From here, enter your PSN username then click Submit or press Enter. It should take you to a screen with two encoded usernames, one with a number and one with a bunch of letters, numbers and symbols. The bottom one is the one you will need. Input this EXACTLY how it shows into the Steam Deck.
Now on your PS5, go to System > Remote Play > Link Device. The PS5 will provide you an eight digit PIN. Enter the PIN into the Steam deck with no spaces. Once you’ve done that click Register, and if everything was done correctly it should say that it was successful. Now before jumping in and playing some PS5, I recommend some tweaking to your settings.
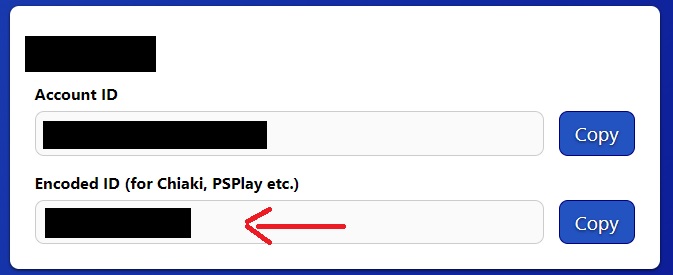

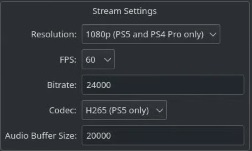
So back on the main window, click the cog in the top right corner which will bring up Chiaki’s settings. Here I recommend changing your Resolution to 720p and Codec to H264. Once this is done and your settings are how you want them, click Close at the bottom right corner.
Double click your PS5 again, and let it load. Happy Gaming!
For those wanting to add some fancy artwork to the Chiaki selection to their Steam Library so their OCD doesn’t flare up (me), I chose to go to an old stomping ground of mine in SteamGridDB, where you can search Non-Steam titles and download some nifty artwork from friendly users of the community.
Hope I’ve helped today!


