The Good ol' way to play your games...
The GOG Galaxy may be one of the best storefronts available to gamers that love their DRM-Free experience. The best thing about having a DRM-Free library, is having the ability to transfer games you legally own to another device. Albeit, devices that are directly supported, one of them is not the Steam Deck, as GOG remains absent on the Linux based SteamOS. Of course, you can install Windows on your Deck, but that would be far from optimal if you’re looking to get the best out of your deck’s performance range. Today, I’m going to show you how to install the GOG storefront on your deck, allowing you to expand your pre-existing Steam library, to include your extensive GOG Galaxy of Good old games.
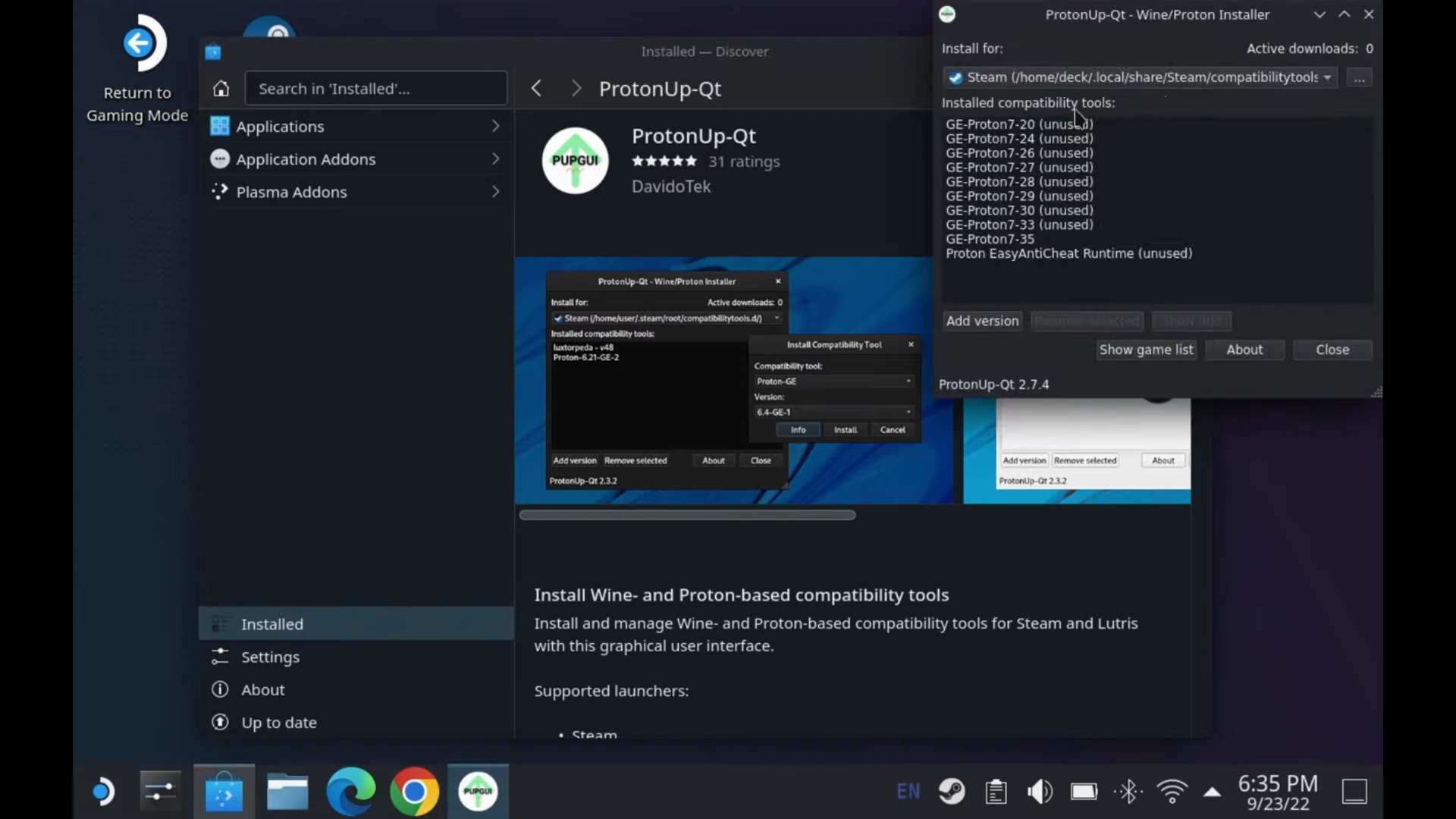
Assuming you already haven’t installed this essential tool, boot your Steam deck into Desktop Mode by pressing the STEAM button from SteamOS, then select Power > Switch to Desktop.
Once you’ve booted into the Deck’s Linux OS, select Discover: Software Center on your taskbar.
In the application, search for “ProtonUp”, Install the app and launch it. Install the following versions of GE-Proton by highlighting it and pressing “Add version”;
GE-Proton7-20, GE-Proton7-30, GE-Proton7-40, GE-Proton7-45. These are considered the most stable releases of GE-Proton. Once you’re done, Close the app.
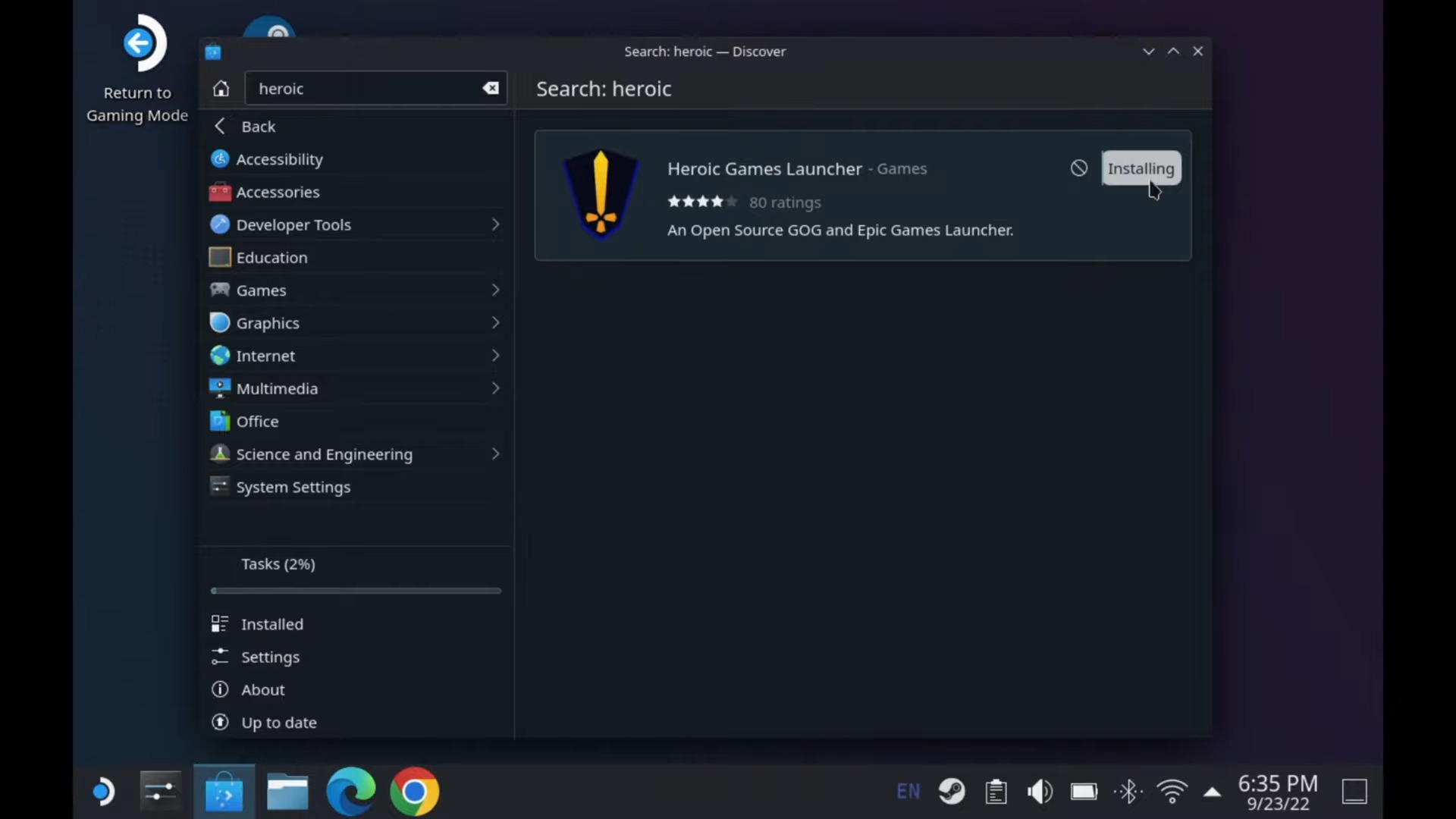
Head back to Discover: Software Center, and search “Heroic”. The Heroic Games Launcher should be the only thing that appears. Install the app and then launch.

Now that the Heroic Games Launcher has installed onto your Steam Deck, Log into the app by clicking “Manage Accounts” in the sidebar, then selecting Log In under the GOG Games tab using your credentials. Once it has successfully logged in, click “Go to Library”.

Upon loading your library of available games, you will see a yellow install button below each of title. Upon Choosing a game to install, a prompt will show up to displaying your Install path, WinePrefix and Wine version. You may change your Install path, but it’s not recommended to change the WinePrefix, so leave it be. Below that however is the Wine Version, which is a list of available Proton versions to use.
I would advise installing your game with GE-Proton7-45 or whichever is the latest version available to start with. Once the installation is complete, you may go ahead and play it directly from Desktop mode, or you may use the following steps to have Heroic boot directly from SteamOS – which I would recommend.
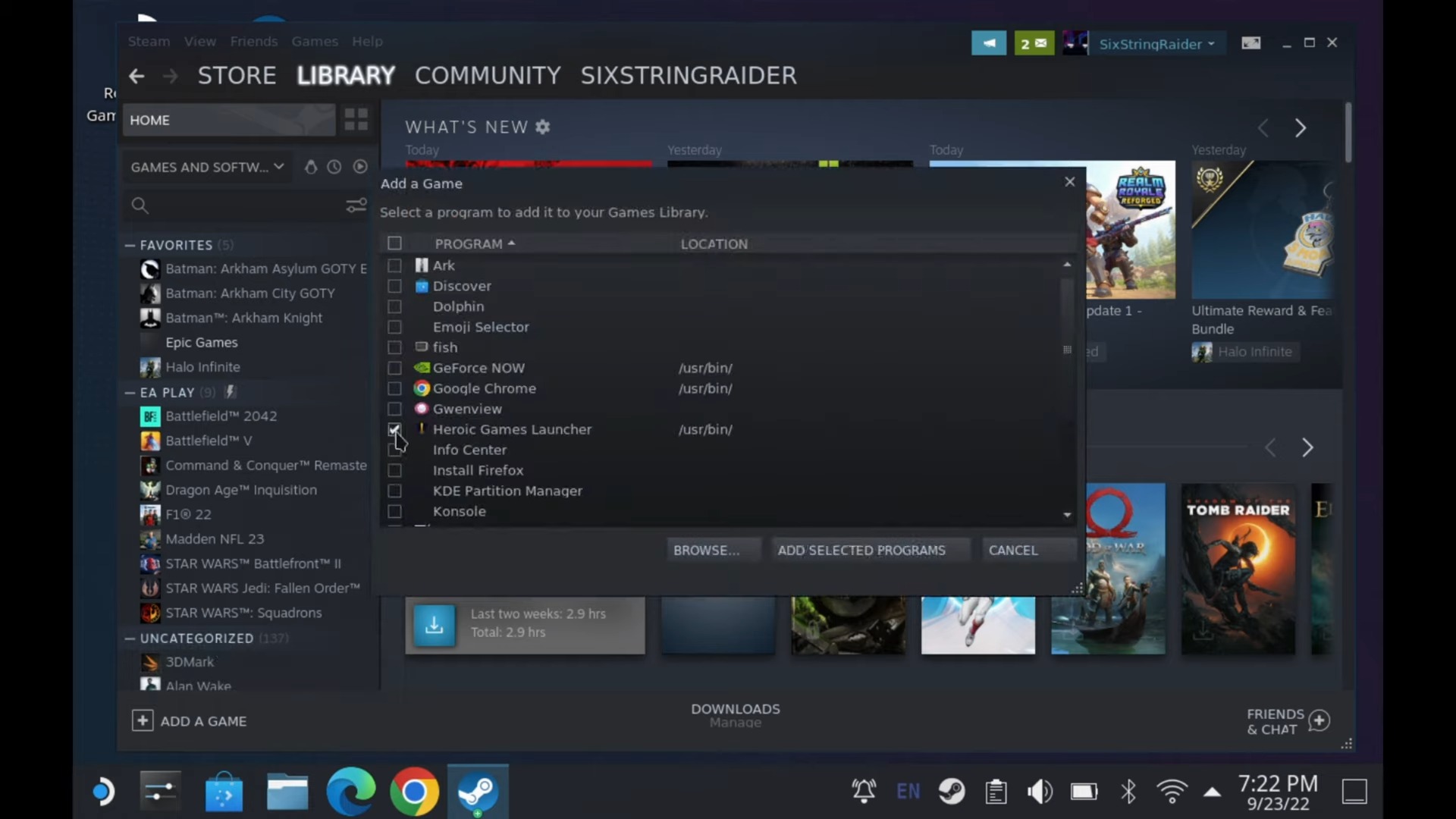
Open Steam from Desktop Mode, and select “Add a game” located at the bottom-left of your Library window. Select Heroic Games Launcher from the list, then “Add Selected Programs”, then close. Scroll down your list of games to confirm the app within the list.
Now reboot your Steam Deck, or simply double click “Return to Gaming Mode”.
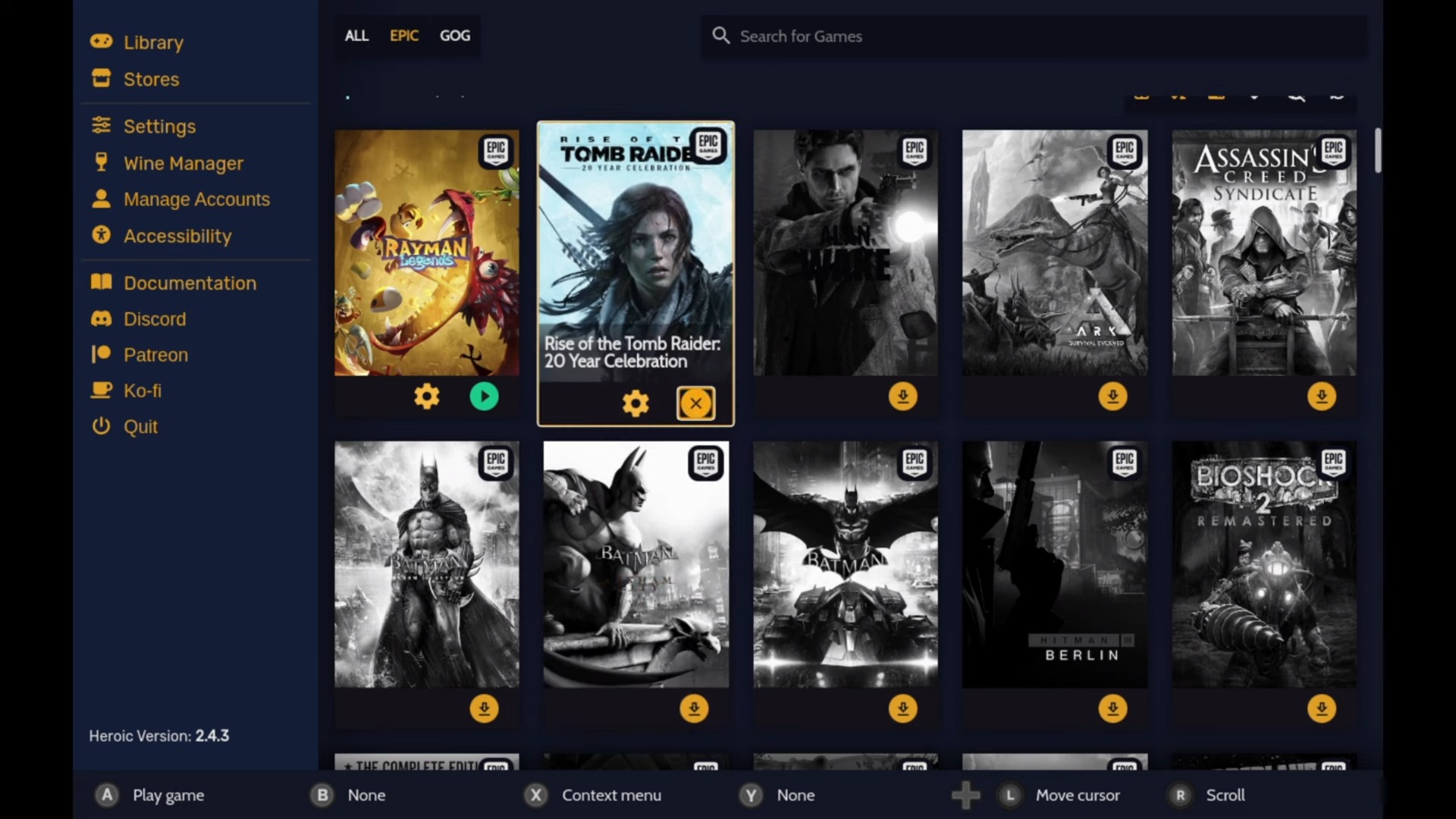
Once you have returned to SteamOS, press the STEAM Button and select Library. Using the shoulder buttons, press R1 to scroll to Non-Steam Games and launch Heroic Games Launcher – there’s no tweaks needed here as the app should work with your Steam Deck’s control scheme. If all goes right, congratulations! You now have your GOG Store library available to play on your Steam Deck. Select the title you just installed, and play.
Happy gaming, gamers!

